목차
- Jekyll 사용을 위한 기본 설치
- Github pages 만들기(jekyll theme)
이번에는 github pages와 jekyll을 이용해 웹페이지 만드는 방법에 대해 알아보자. 블로그의 종류에는 naver, tistory등 수많은 플랫폼이 있지만 github pages는 markdown기반으로 포스팅을 할 수 있고, 본인이 원한다면 custom domain도 사용 가능하며, jekyll 테마를 지원해서 디자인에 선택의 폭이 훨씬 좋다.
Jekyll 사용을 위한 기본 설치
https://rubyinstaller.org/downloads/
Downloads
Which version to download? If you don’t know what version to install and you’re getting started with Ruby, we recommend that you use the Ruby+Devkit 3.2.X (x64) installer. It provides the biggest number of compatible gems and installs the MSYS2 Devkit
rubyinstaller.org
상단 사이트를 방문해 Ruby+Devkit를 다운로드 받자. 본인은 Ruby+Devkit 3.1.3-1 (x64)를 다운로드해 설치했다.
(1) I accept the License를 클릭하고 Next를 누른다.
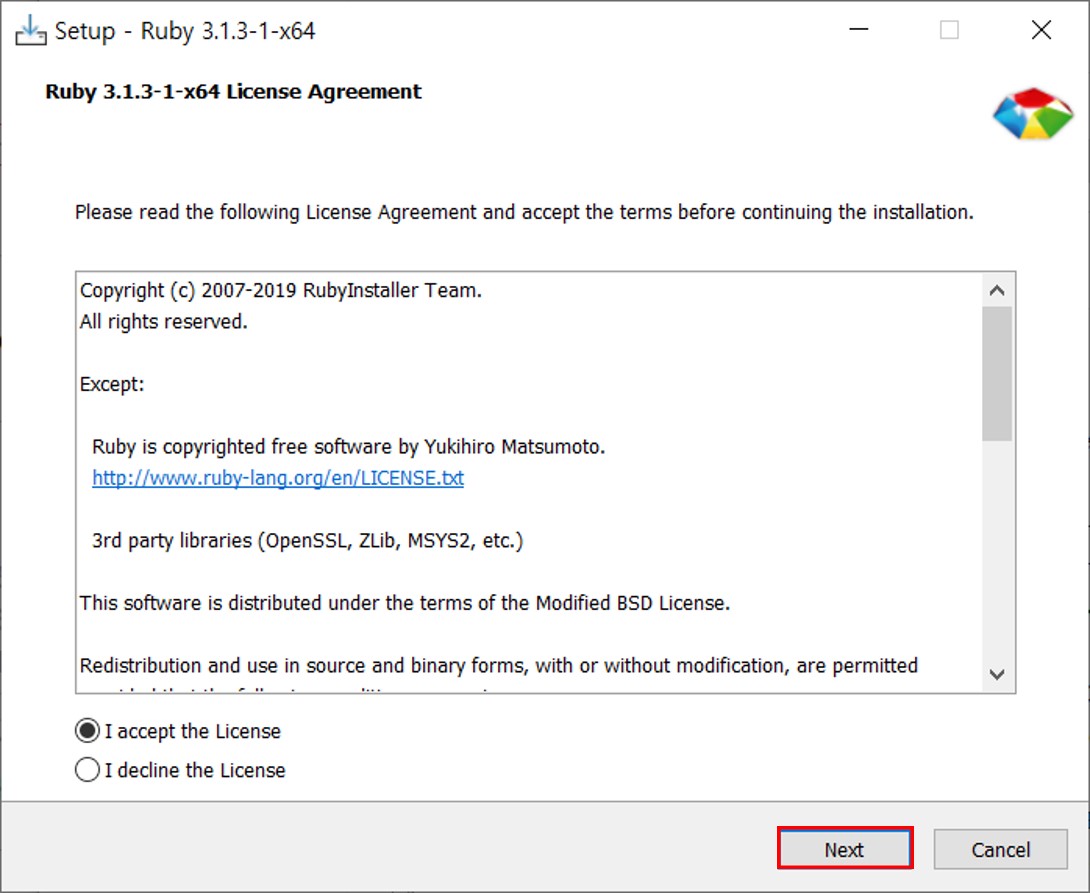
(2) 설치할 디렉토리를 선택하고 Next를 누른다.
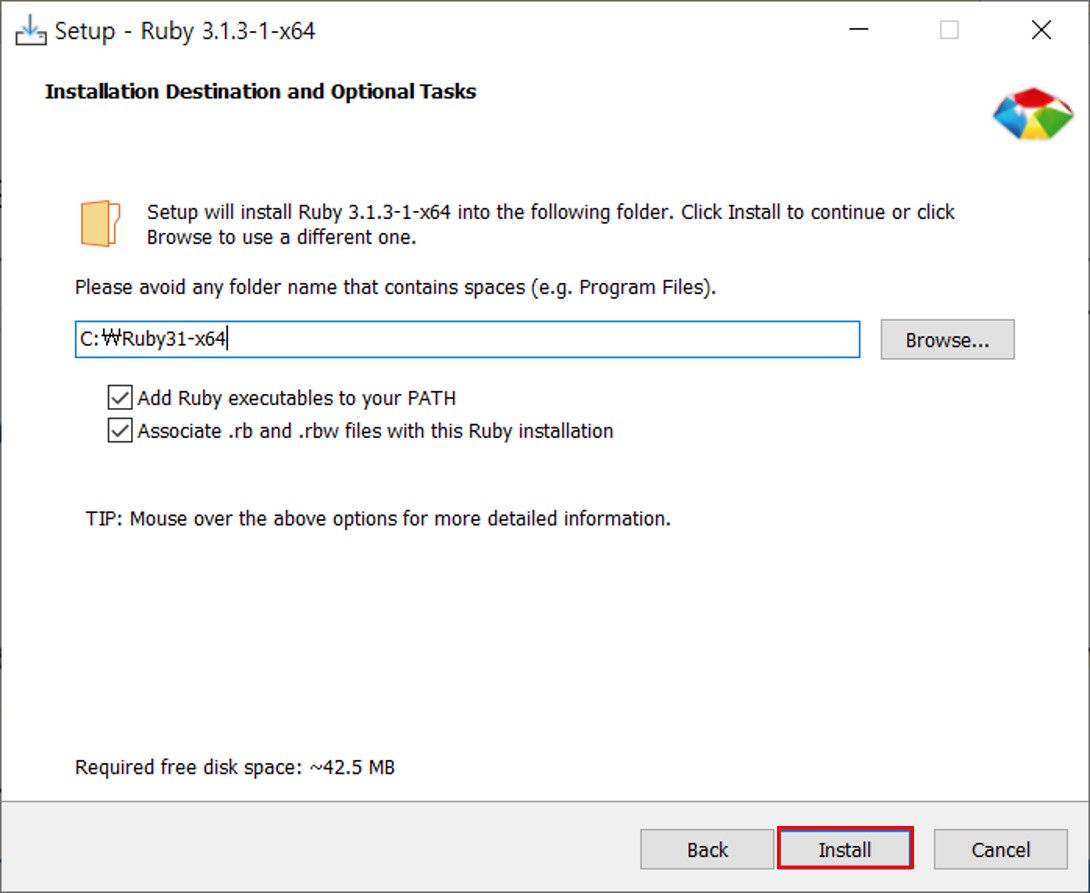
(3) 다음 화면에서도 아무것도 건들지 않고, Next를 클릭한다.
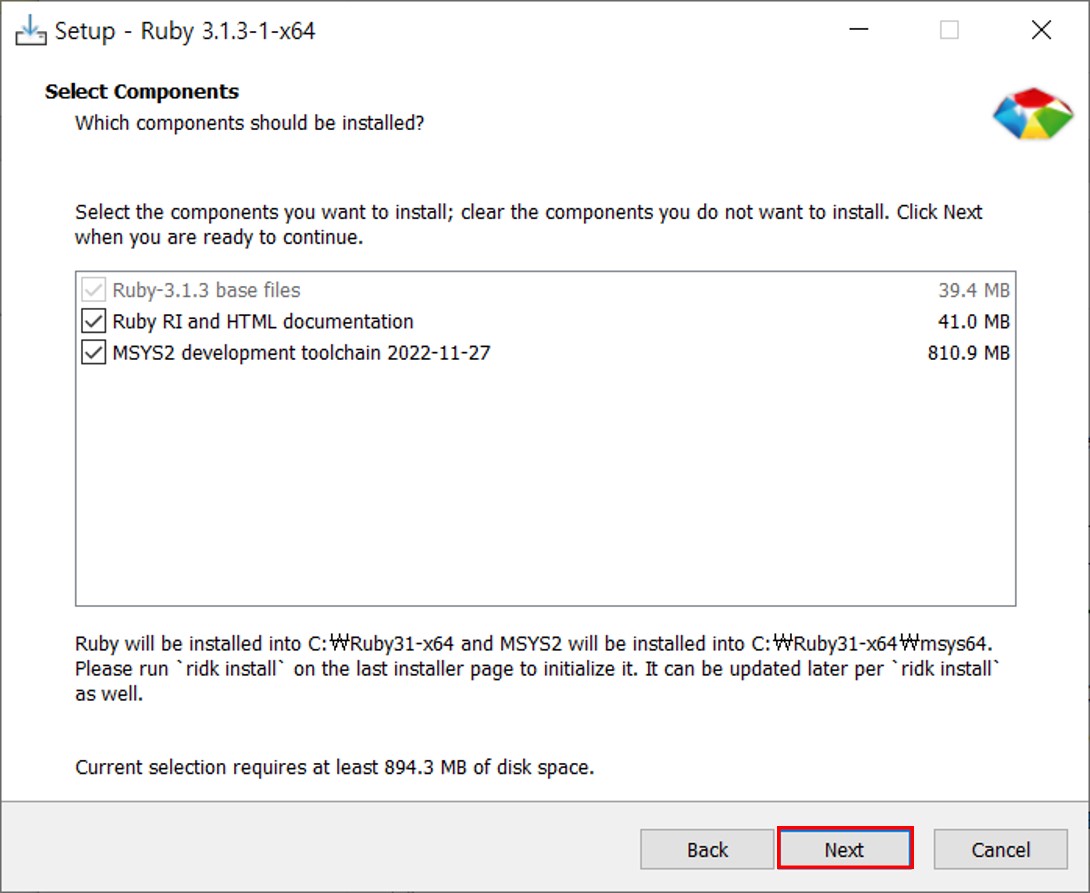
(4) Run ridk install을 선택한 상태에서 Finish버튼을 누르자.
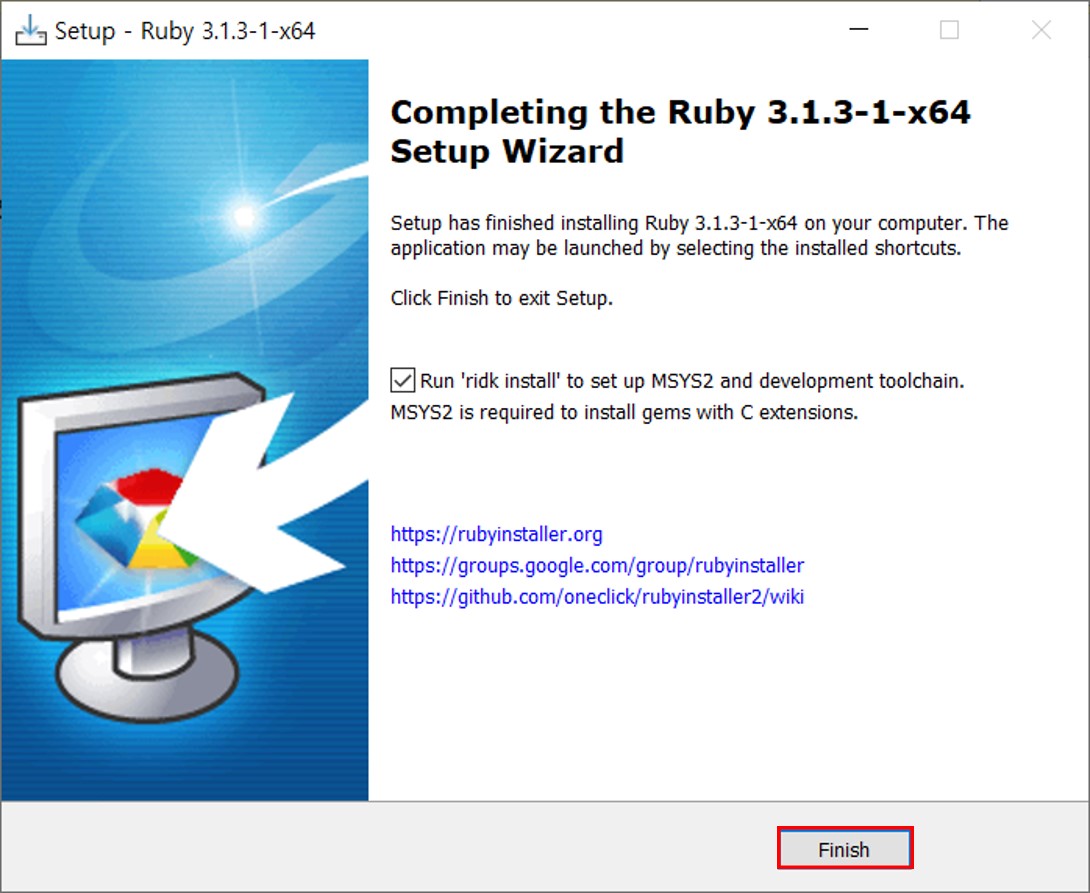
(5) 우리는 1, 3번 모두 install을 해야 하기 때문에, ENTER(엔터)를 눌러서 install을 진행시킨다.
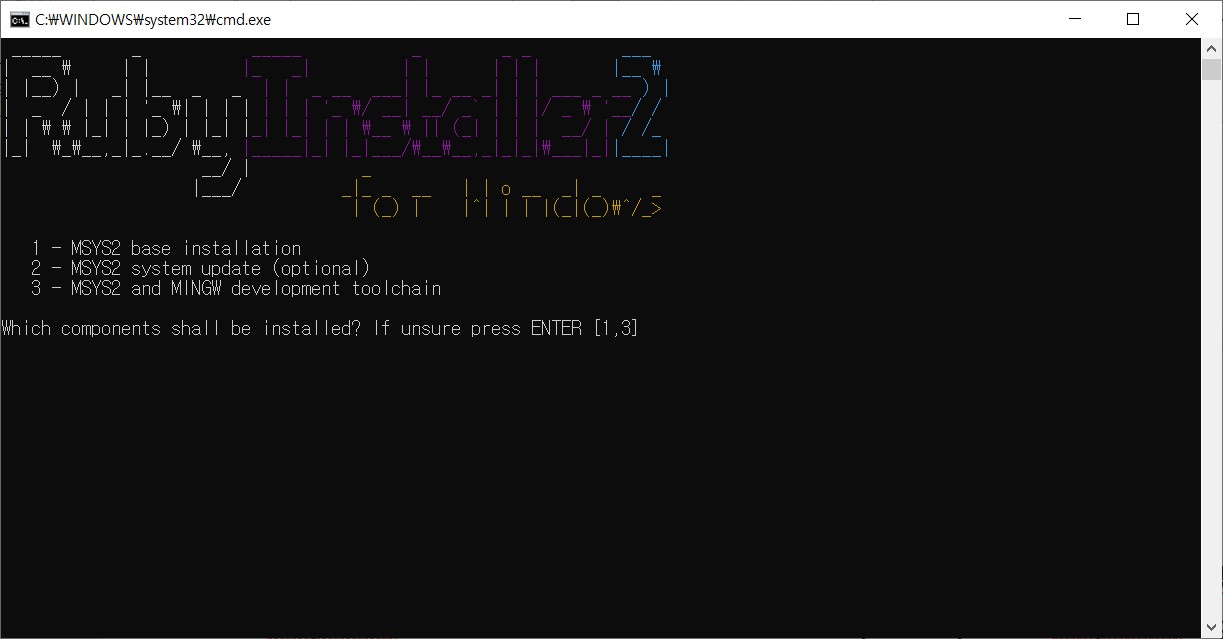
(6) 이제 명령프롬프트 창에 Ruby와 RubyGems가 잘 설치되었는지 확인을 해보자. 아래 명령어를 입력하고 버전이 나온다면 설치가 완료된것이다.
# Ruby
ruby -v
# RubyGems
gem -v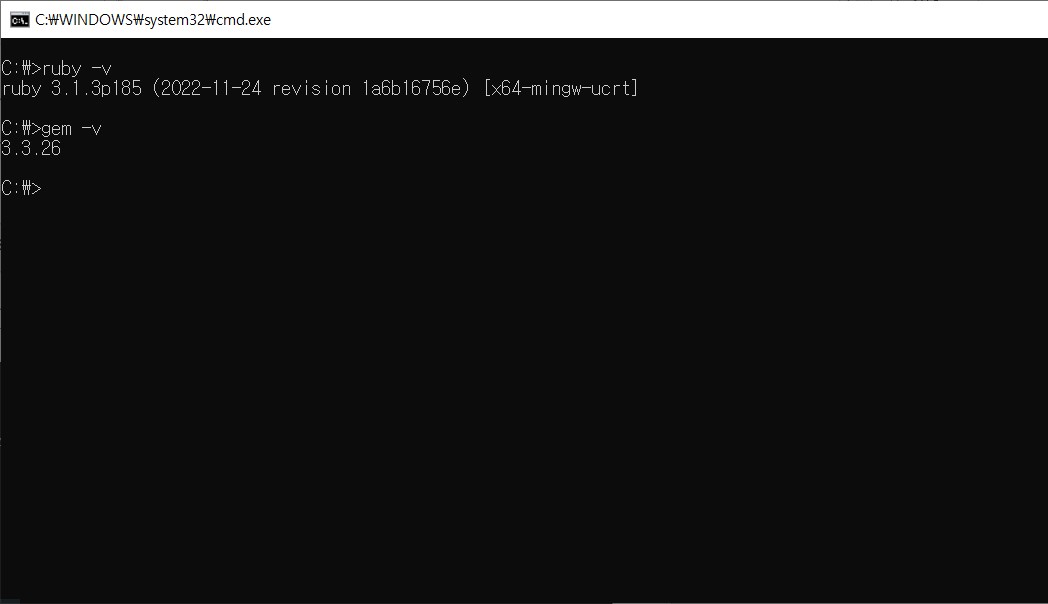
(7) 다음으로 gem install jekyll bundler를 통해 jekyll과 bundler gems를 설치하고, 아래 명령어를 입력해 버전이 정상적으로 나오면 준비가 끝난 것이다.
# Jekyll Version
jekyll -v
# Bundler Version
bundler -v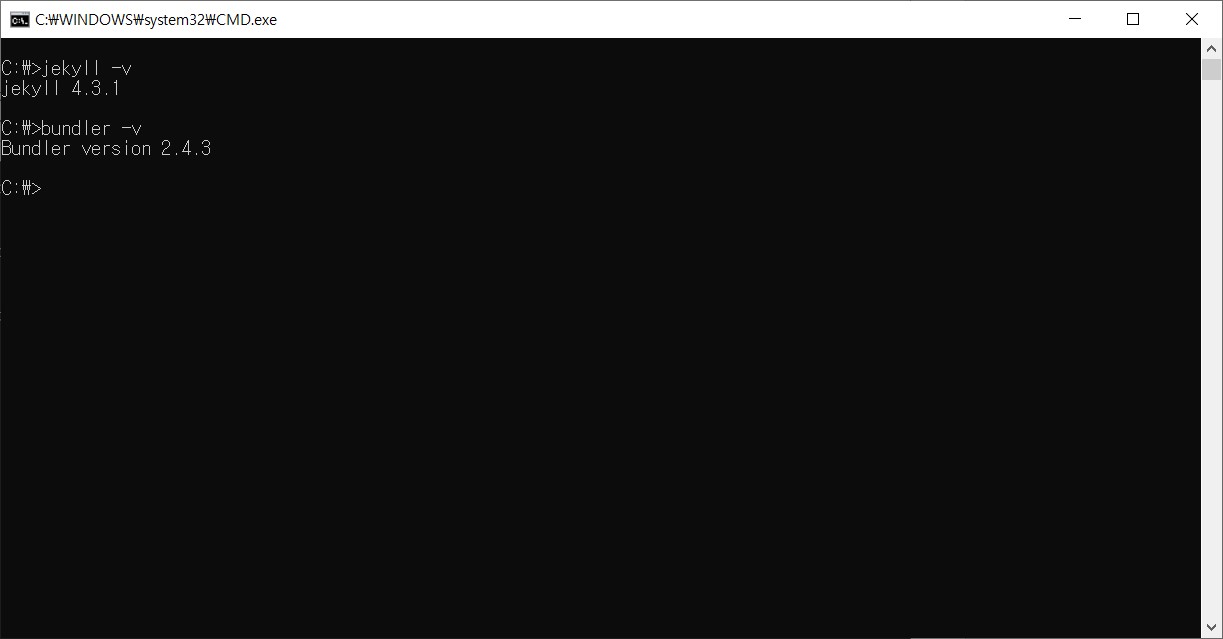
Github pages 만들기(jekyll theme)
http://jekyllthemes.org/
https://github.com/topics/jekyll-theme
https://jamstackthemes.dev/ssg/jekyll/
상단 링크를 통해 github page에 적용할 jekyll theme를 고르면 되는데, 상단 사이트외 jekyll theme를 제공하는 사이트는 많다. 원하는 Theme을 고른후, 해당 Theme에 대한 repository를 방문하고 상단 메뉴 있는 Fork를 눌러서 Create a new fork를 클릭해준다.

Repository name에 <Owner이름>.github.io를 입력해주고, Description에는 설명을 적고 Create fork를 클릭한다.
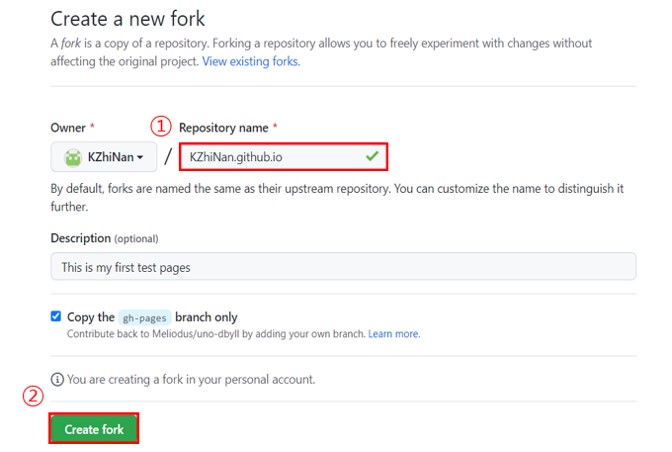
Fork를 통해 repository가 만들어졌으면, Settings에 들어간다.

Settings에서 Pages를 들어간후, Branch부분에서 None에서 다른것으로 변경하고, save버튼을 눌러준다.
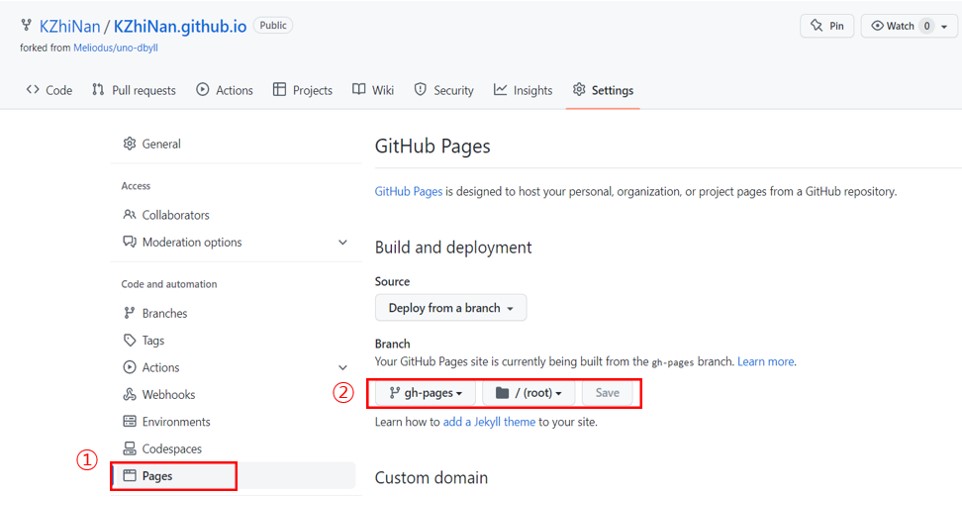
새로고침을 하면 Visit site버튼이 활성화 된다. 이렇게 하면 나만의 github pages(블로그)가 만들어 진것이다. 이후 _config.yml이나 Gemfile를 수정하면 되는데, 모든 theme마다 다르기 때문에 https://jekyllrb.com/ 해당 사이트를 참고하기 바란다.
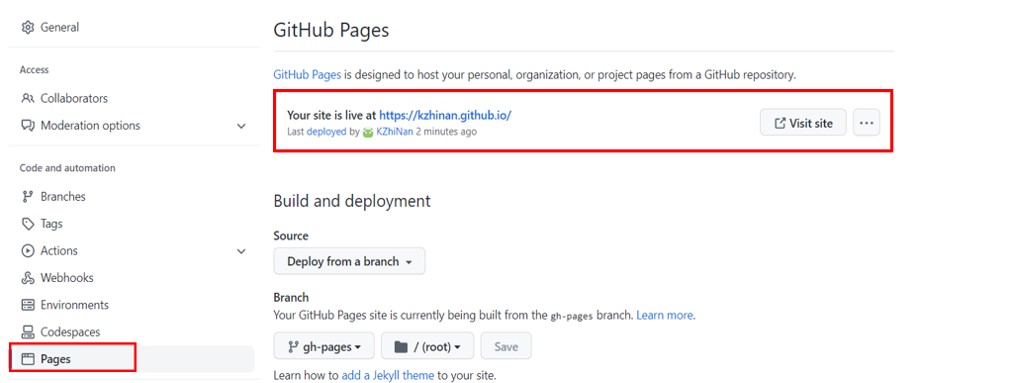
GitHub로 돌아와 Code -> HTTPS을 복사해 git clone을 통해 로컬 저장소에 repository를 clone한다.
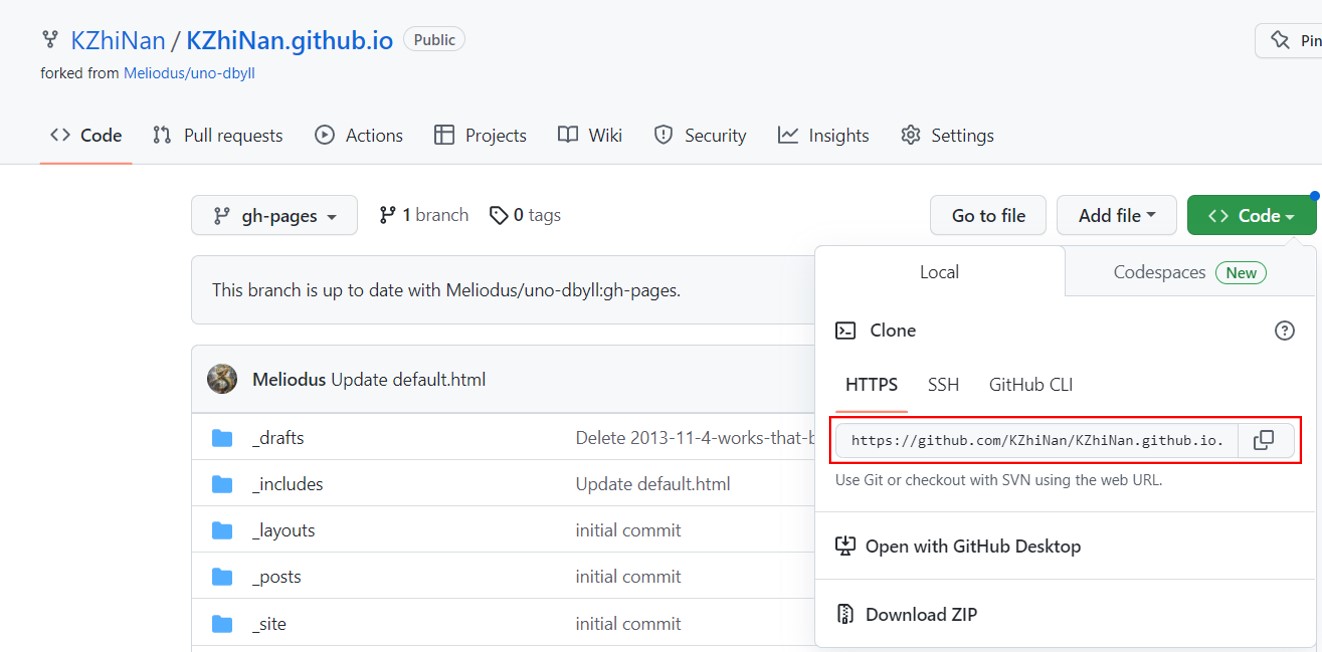
로컬 저장소에 clone을 완료했다면 cmd(명령프롬프트)를 열어 cd 명령어를 통해 해당 디렉토리로 이동한 후, Jekyll serve 명령을 입력하면 local 서버주소가 나오고, 브라우저에 해당 주소를 입력하면 사이트가 작동하는 것을 확인할 수 있다.
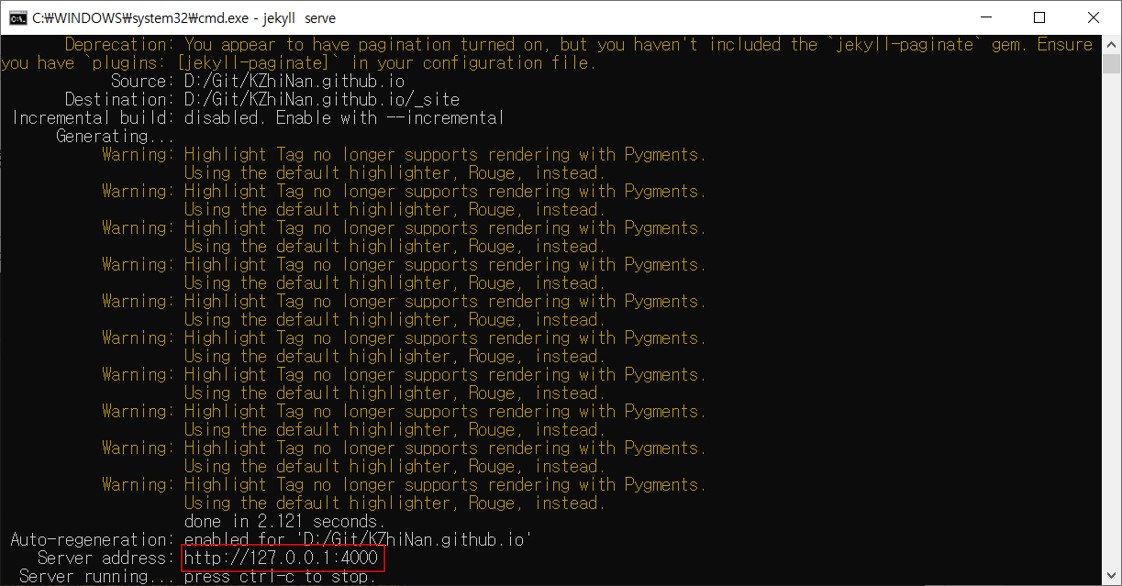
'GitHub' 카테고리의 다른 글
| 깃 & 깃허브(Git & Github) PULL, PUSH 하는 법(+ 에러 대처법) (0) | 2023.05.08 |
|---|---|
| Visual Studio Code에 GitHub 연동하기(+ Git파일의 4가지 상태) (0) | 2023.05.06 |
| 깃(Git) 설치 및 사용환경 설정 하는법(+ 필수 Linux 명령어) (0) | 2023.05.05 |
| 버전 관리 시스템과 Git의 기본이론 및 원리(Git vs SVN) (0) | 2023.05.04 |